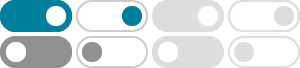
Use Snipping Tool to capture screenshots - Microsoft Support
Learn how to use Snipping Tool to capture a screenshot, or snip, of any object on your screen, and then annotate, save, or share the image.
Copy the window or screen contents - Microsoft Support
The Windows Snipping Tool captures all or part of your PC screen. After you capture a snip, it's automatically copied to the Snipping Tool window. From there you can edit, save, or share the snip.
Aufnehmen von Screenshots mithilfe des Snipping Tools
Erfahren Sie, wie Sie das Snipping Tool verwenden, um einen Screenshot eines beliebigen Objekts auf dem Bildschirm zu erfassen und das Bild dann mit Anmerkungen zu versehen, zu speichern oder freizugeben.
Snipping Tool を使ってスクリーン ショットをキャプチャする
Snipping Tool を開く. 切り取りツールを開くには、次の 3 つの方法があります。 [ スタート ] ボタンを選択し、「切り取りツール」と入力し、結果から [切り取りツール] を選択します。 Windows ロゴ キー + Shift + S キーを押します。 印刷画面 (PrtSc) を押します。
Uninstall and reinstall Paint and Snipping Tool - Microsoft Support
To uninstall and reinstall Paint and Snipping Tool, you must use Windows 10 22H2 19045.3758 or later. Uninstall Paint/Snipping Tool. To uninstall Paint/Snipping Tool: From the Start menu, search for the Settings app and open it. Select Apps, then select Installed apps.
Utiliser l'outil Capture d'écran pour effectuer des captures d'écran
Windows 11 Windows 10 Prendre un instantané pour copier des mots ou des images à partir de l’ensemble ou d’une partie de l’écran de votre PC. Utilisez l’Outil Capture d’écran pour apporter des modifications ou des notes, puis enregistrer et partager.
Screen Shots in Windows 8 -Rapid Screen Shots - Microsoft Support
Learn how you can quickly and easily create and save screen shots in Windows 8 and how to set up the Snipping Tool
Menggunakan Alat Pemotong untuk mengambil tangkapan layar
Windows 11 Windows 10 Ambil jepretan layar untuk menyalin kata atau gambar dari semua atau sebagian layar PC Anda. Gunakan Alat Pemotong untuk membuat perubahan atau catatan, lalu simpan, dan bagikan.
使用剪取工具擷取螢幕擷取畫面 - Microsoft 支援服務
若要擷取視訊剪取,請開啟 [剪取工具],選取 [ 錄製] 按鈕,然後選取 [ 新增錄製],或按 Windows 標誌鍵 + Shift + R。 選取您要錄製的畫面區域,然後選取 [ 開始] 。
使用截图工具捕获截图 - Microsoft 支持
按 Windows 徽标键 + Shift + S 获取静态图像截图。 按 打印屏幕 (PrtSc) 获取静态图像截图。 按 Windows 徽标键 + Shift + R 获取视频截图。 使用你的屏幕截图. 打开截图工具后,选择以下选项之一来创建并使用屏幕截图。